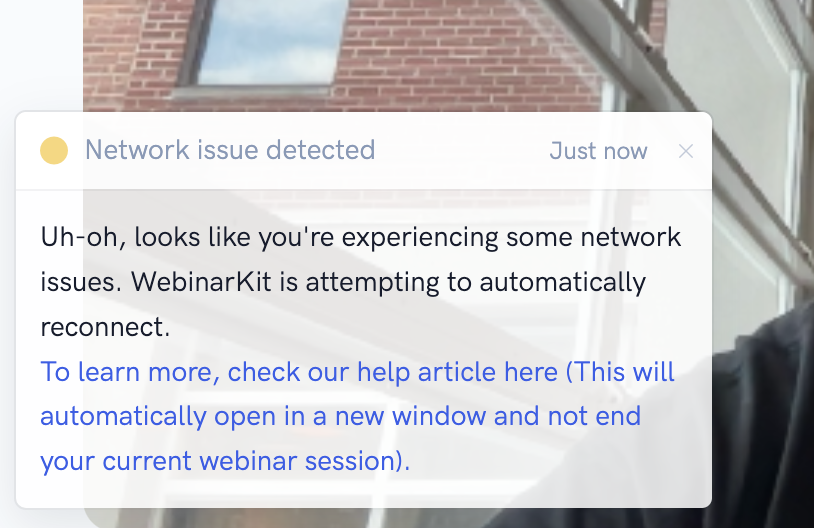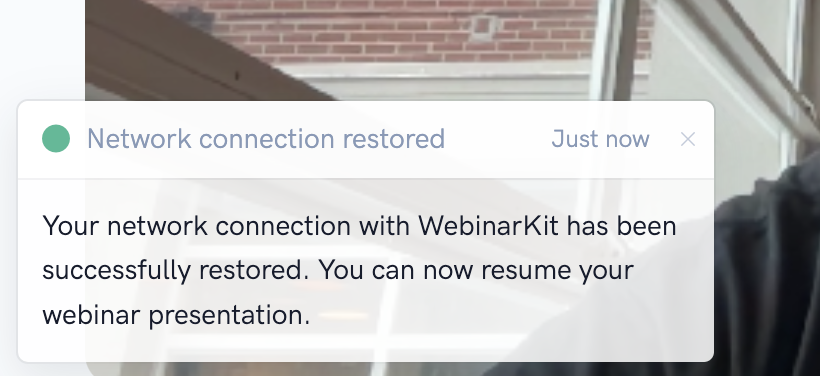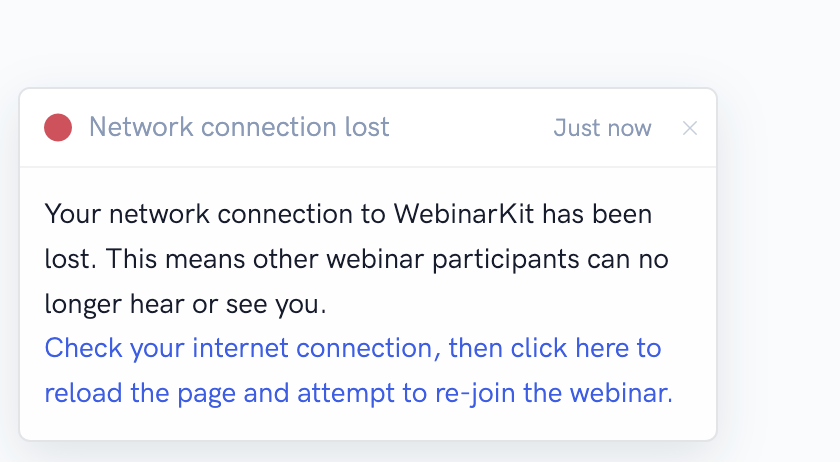You've worked hard to prepare your presentation materials, get people registered for your event, and more. But now it's time to actually go live! So it's important to make sure your broadcasting environment is setup correctly to ensure the smoothest possible live event with the best possible video & audio quality.
One important tip we recommend is to always test your setup BEFORE going live. You ideally should do this 24 hours before your event to ensure you overcome any permission issues for your audio and video, that you know how to use the tool, and any pre-uploaded content like slides or videos are there and appear for you to use. If you do this minutes before the presentation and you can't figure something out, you will be putting yourself in a difficult situation. It's best to be prepared ahead of time.
Now, let's cover the various factors that can have a massive effect on the quality of your live broadcast for both you and your attendees.
- Internet service providers (ISPs): The upload & download speeds of your internet service provider are very important when it comes to running a smooth live event with the best possible video and audio quality. Some ISPs have fast download speeds but slower upload speeds which can lead to lower video and audio quality during your broadcast. In addition, some ISPs may throttle upload speeds during peak usage hours which can also negatively affect video and audio quality. Make sure your internet plan with your ISP has sufficient upload & download speeds to ensure a smooth broadcast! In particular, upload speeds of 10 Mbps are recommended.
- Internet connection: It's not just your ISP that's important! Your device's connection to the local network can also massively affect the quality of your live broadcast. In general, we highly recommend using a device that's directly connected to your internet modem/router via an ethernet cable. Wifi connections can be spotty even at the best of times resulting in degraded performance. If you must use a wifi connection, try to be as close to the router as physically possible.
- Network congestion: If you're in an environment with many users connected to the same network (wifi in public places like coffee shops, co-working offices, etc...), your device might be "competing" with other devices on the network for a limited amount of internet bandwidth. This can ultimately lead to lowered broadcast quality so try to ensure you're in an environment with as little internet congestion as possible.
- Your computer/device: An old or slow computer/device that you're using to run your live broadcast could lead to degraded quality of your live event. We recommend using a device with at least 8 gb of ram (16 gb is recommended) and a CPU that's no older than 5 years old. In addition, make sure any apps you normally have running are turned off as these can soak up internet bandwidth in the background during your live presentation!
- Close any open plugins/apps: We recommend shutting down any apps that could interfere with your webinar broadcast. For example, having Zoom open while using WebinarKit could cause unwanted interference.
- Consider using an incognito/private browser window: If you're seeing any issues, we recommend trying an incognito/private browser window in whatever browser you're using. Sometimes, your normal browser has plugins installed that can interfere with the stream. Using your browser in incognito/private mode will at least ensure no interference from plugins installed in your browser.
- Attendee computer/device: After making sure all of the above items are as optimized as possible, you should be in a good spot! But it's also important to recognize that you can't always control what devices people use to attend your live event. Unfortunately, if an attendee has a poor wifi connection or is watching from a mobile device with spotty reception, this can also lead to poor video & audio quality for that particular attendee. Thankfully, in situations like this, it's limited to just that particular attendee with the poor connection. Generally, it's a good idea to remind your registrants to have a strong internet connection when attending your event.
If you follow all our recommendations from above, you should be on your way to a smooth live broadcast with the best possible video & audio quality!
That said, occasionally there might be situations where the internet goes out for a few moments or internet speed gets throttled leading to the video & audio quality degrading or cutting out entirely. Unfortunately, situations like this are outside of WebinarKit's control but the good news is, our platform does its best to handle and recover from a wide variety of scenarios like this which we'll explain in depth below.
For presenters:
Scenario 1: Presenter experiences momentary network connection issue
You are running a live webinar/meeting and you experience a momentary loss of internet access. In this scenario WebinarKit will show you a pop-up (See below) informing you that you've temporarily lost connection to WebinarKit's servers.
WebinarKit will automatically attempt to reconnect in this case. If the automatic reconnection attempt is successful, you'll see another pop-up informing you of the success. At this point, you can resume your presentation and all participants will be able to see/hear you again.
Scenario 2: Presenter's connection to network is lost completely
If WebinarKit is unable to reconnect automatically, you'll eventually see another pop-up (See below) that says you have lost your connection to WebinarKit's servers and that you'll need to refresh the page in order to attempt to rejoin the event. If this happens, your event attendees are likely still in the room, but they can no longer see or hear you.
In this case, we recommend checking your internet connection and then refreshing the page. When the page is reloaded, you can attempt to rejoin the session so that you can start presenting to your attendees again.
Please note, we don't recommend clicking the "End webinar" or "End meeting" button in this scenario as that will kick all participants from the room. Instead, it is recommended to just reload the page and attempt to rejoin.
For attendees:
Scenario 1: Attendee experiences momentary network connection issue
Assuming there are no internet issues on the presenter's end, it's also possible that attendees have their own network problems. This can be due to poor cellular reception on a mobile phone, spotty wifi coverage, network throttling from internet service providers, etc...
If the attendee loses their connection to the webinar session, WebinarKit will attempt to automatically reconnect. If WebinarKit is able to successfully reconnect, the attendee will just start seeing and hearing the presenters again. No further action is needed and the interruption in the presentation should be relatively seamless.
Scenario 2: Attendee's connection to network is lost completely
If WebinarKit is not able to fully reconnect in a short period of time, it's likely due to a loss of internet connection. In this case, WebinarKit will keep attempting to reach the WebinarKit servers. If and when the attendee gains internet access again, the page will refresh completely and they will rejoin the session. This interruption in the presentation should still be relatively seamless, but the participant may notice a longer interruption in video & audio playback.